У далекому 2016 році, щоб не забути що за чим робити, я написав інструкцію Автоматична геоприв’язка матеріалів з SAS Planet у OpenOrienteering Mapper, що користувалася значною популярністю. Із того часу сплило багато води. OpenOrienteering Mapper, починаючи від версії 0.9.1 працює з геоприв’язками зовсім інакше і та інструкція втратила актуальність. Тому я вирішив написати для вас нову. Не хвилюйтеся, вона буде простішою за стару і охопить навіть трохи більше дій. Ну що, вперед і в гору!

Виконуючи цю інструкцію ми:
- Установимо необхідне програмне забезпечення
- Отримаємо безкоштовні космічні знімки Земної поверхні у високій якості
- Створимо новий проект спортивної карти у правильному масштабі, з геоприв’язкою і магнітною північчю
- Підключимо спеціальний шар карти для малювання на ньому від руки на смартфоні
- Перенесемо все це на смартфон і підемо з ним на місцевість. Але ні, це ви вже без мене
SAS Planet
Отримайте SAS Planet
Почнемо із того що підготуємо основу спортивної карти – супутникові знімки Землі. Для цього скористаємося безкоштовною програмою SAS Planet. Перейдіть на www.sasgis.org/download/ і завантажте собі свіжу версію програми. Вона не потребує установки, тому просто розпакуйте архів у будь-яке зручне місце, наприклад архіватором 7z. Зайдіть у розпаковану папку і знайдіть там виконувальний файл SASPlanet.exe. Запускайте його. Вітаю, ви всередині.
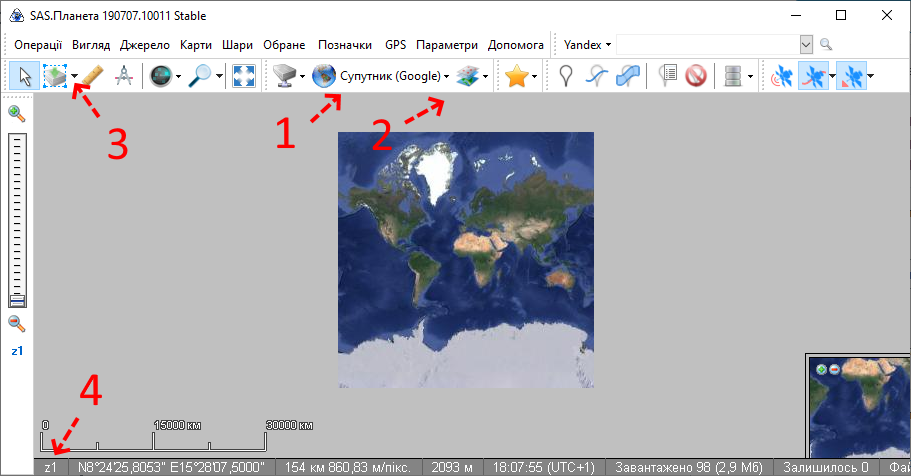
Якщо SAS Planet запустилася із якоюсь незрозумілою мовою, ви можете налаштувати це у меню Settings -> Language.
Зорієнтуйтесь у просторі
Давайте поглянемо що у нас тут. Цифрою [1] на ілюстрації позначено джерело карт/знімків із яким ви зараз працюєте. У прикладі це супутникові знімки Google. Використовуйте скролл мишки щоб наблизити карту і ліву кнопку щоб рухати її. Наблизьте карту таким чином, щоб на екрані була ділянка, де ви хочете отримати спортивну карту. Не просто зорієнтуватися що саме наближати, коли перед очима тільки знімок. Тому можна відобразити поверх нього карту з топонімами. Для цього натисніть на кнопку [2] і виберіть Google -> Гібрид. Тепер шукайте нашу об’єктну ділянку.
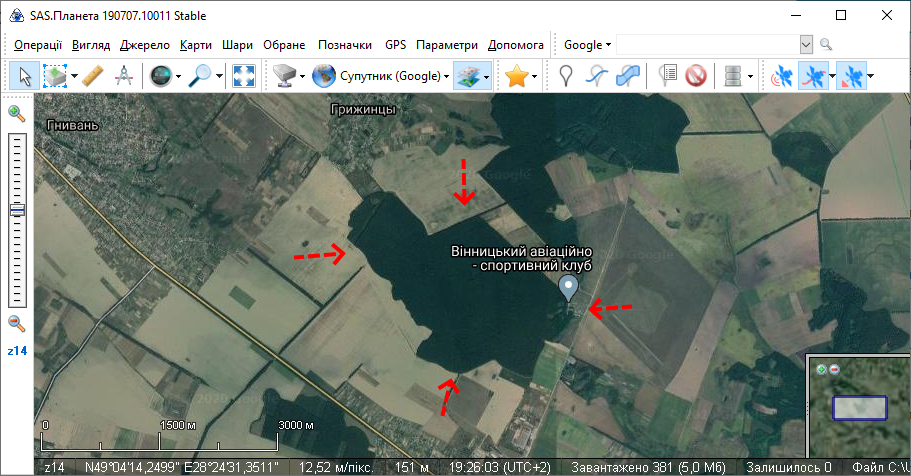
Знайшли? А тепер наближайте її ще і ще більше! І аж до тих пір, доки деталізація знімку не перестане зростати. Коли знімок буде настільки близько, що при наступному наближенні картинка вже просто збільшується, а не стає якіснішою, то це означає що досить.
Більше знімків
Зараз ми дивимось на знімок Googel, але інші постачальники можуть пропонувати кращі знімки. Ви можете переключати знімки за допомогою кнопки [1]. Я раджу перевірити:
- Яндекс -> Супутник
- Nokia -> Супутник Here.com
- Bing -> Bing Maps – супутник
- а також ESRI -> ArcGIS.Imagery
Виберіть знімок що вам більше подобається візуально.
Рівень наближення
Тепер зверніть увагу на цифру у лівому нижньому кутку, поряд і з буквою z (позначена цифрою [4] на першій ілюстрації).
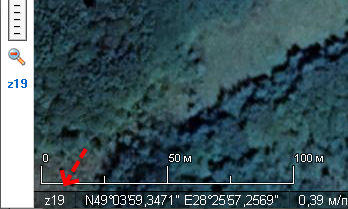
Це рівень наближення (від англ. zoom). Нагадаю, ми зараз перебуваємо на наближенні, що пропонує нам максимальну якість знімка. У моєму випадку це z19. Запам’ятайте цей рівень – він знадобиться нам на наступних кроках.
Знову віддаліть зображення таким чином, щоб вся ділянка, де у майбутньому буде карта була видна на екрані.
Виділена область
Давайте покажемо SAS Planet яка саме ділянка нас цікавить. Для цього скористайтеся кнопкою [3]. А точніше, маленькою стрілочкою праворуч від неї. Натисніть на цю стрілочку і виберіть інструмент Полігональна область.

Клацайте на кути об’єктної ділянки, доки вона вся не буде виділена. В цьому режимі ви можете переміщувати вже створені вузли, або додавати нові. Зверніть увагу що новий вузол додається після того який зараз виділений. Коли завершите, нажміть на зелену галочку в контекстному віконечку.
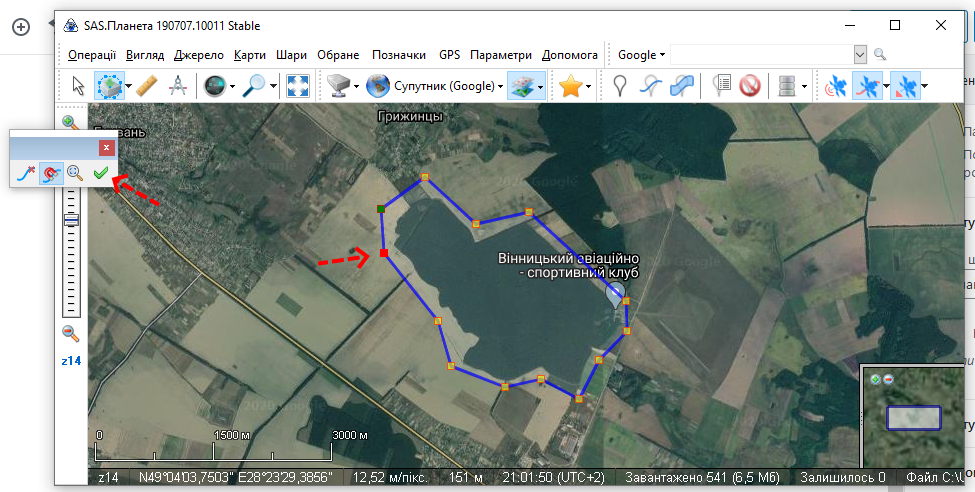
Завантажте виділену область
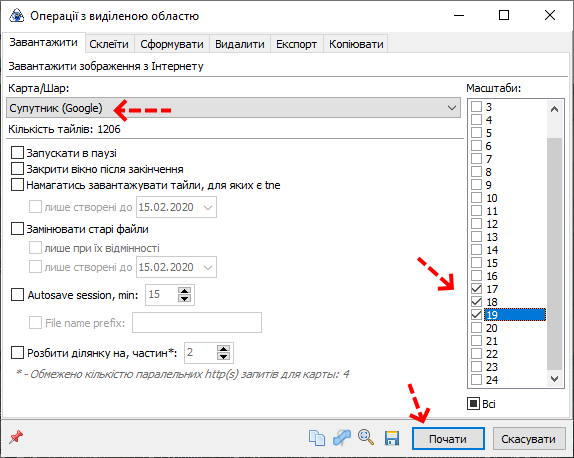
У вікні що з’явиться, прослідкуйте що вибране правильне джерело знімку (у моєму випадку Супутник Google), у колонці Масштаби: відмітьте степінь наближення, що ви визначили на попередніх кроках (у моєму прикладі z19). Можна і ще кілька менших за нього, про всяк випадок. Більші не відмічайте. Це не дасть переваги, але суттєво збільшить тривалість завантаження. Нажміть на Почати.
Почнеться процес завантаження знімку. Дочекайтеся завершення, про що повідомить запис у лозі “Обробку файлів завершено!“
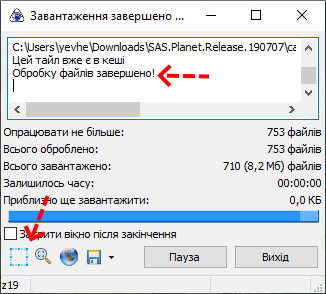
Тепер скористайтеся кнопкою Попереднє виділення внизу статусного віконечка. Вона поверне вас у вікно роботи з виділенням.
Склейка
Знімок вже у нас на комп’ютері, але він існує у вигляді великої кількості маленьких шматочків – тайлів. Для того щоб працювати з ним далі потрібно зібрати тайли у єдине зображення. Для цього
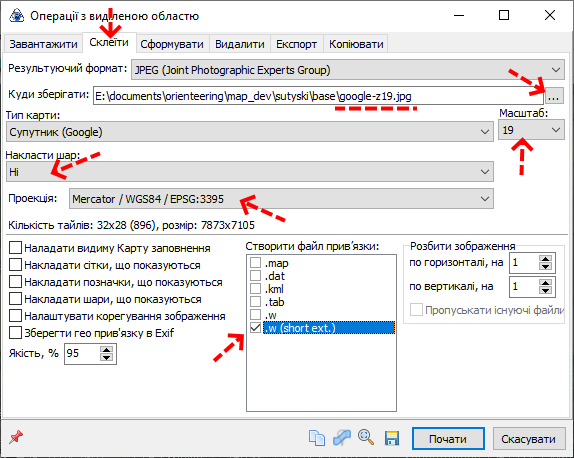
- Перейдіть на вкладку Склеїти
- Натисніть на кнопку напроти поля Куди зберегти і виберіть папку де буде збережене результатне зображення. Також вкажіть ім’я зображення. Я рекомендую обирати щось змістовне, наприклад google-z19 якщо це знімок від Google у наближенні z19
- У полі Масштаб виберіть той рівень наближення, що ми визначили раніше
- У полі Накласти шар виберіть Ні. Це дозволяє позбавитись від топонімів карти-гібриду, які ми включили на одному з перших кроків
- Оберіть проекцію Mercator / WGS84 / EPSG:3395. Це важливо, бо Mapper після версії 0.9.1 погано працює з оптимізованими для вебу проекціями
- Замовте створення файлів прив’язки типу .w чи .w (short ext.) Їх ще також називають world-файлами
- Жміть на Почати і дочекайтеся завершення обробки файлів, як минулий раз.
Перевірте файли
Давайте заглянемо у папку, куди зберігся наш знімок. Там буде 4 файли – файл з зображенням .jpg, world-файл із розширенням .jpw, а також два файли з інформацією про проекцію у форматах .prj та XML. Усі 4 файли потрібні. Не чіпайте їх, нехай там лежать.
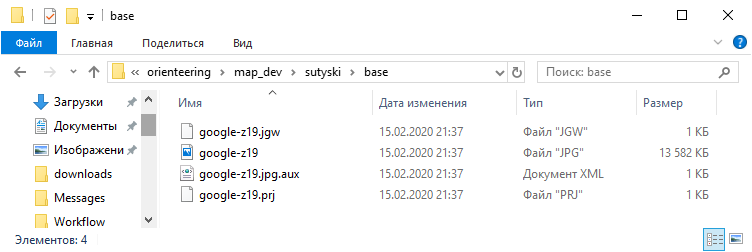
Можете закривати цю папку і SAS Planet теж, бо ми переходимо до роботи з OpenOrienteering Mapper.
OpenOrienteering Mapper
Отримайте Mapper
Перейдіть на офіційну сторінку www.openorienteering.org. Відшукайте новину про випуск свіжої версії Mapper і натисніть на велику блакитну кнопку з написом Download під новиною. Сайт автоматично підбере пакет для вашої операційної системи. Установіть отриманий пакет. Якщо Windows попередить вас про те що відбувається установка з невідомого джерела, то треба натиснути на Подробнее -> Продолжить в любом случае. Потім може з’явитися попередження UAC у якому слід дозволити інсталятору вносити зміни у систему. Я не буду тут описувати подробиці процесу установки, бо вона абсолютно типова. Просто завершуйте її і запускайте свіжоустановлений Mapper.
Якщо він демонструє якусь незрозумілу мову, то налаштувати це можна у меню File -> Settings -> Language
Створіть нову карту
Тепер давайте створимо нову карту, скориставшись відповідною кнопкою ліворуч. З’явиться вікно створення нової карти.
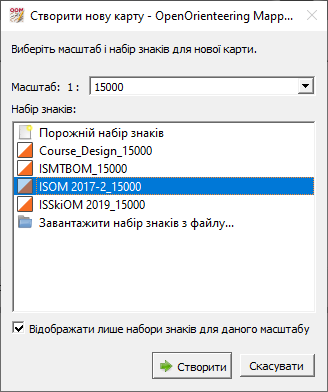
Виберіть у ньому масштаб і набір умовних знаків. Незалежно від того у якому масштабі буде друкуватися ваша майбутня карта, я рекомендую вам вибирати для лісу 1:15 000, а для спринту 1:4 000, тому що саме для цих масштабів наводяться розміри знаків і проміжків у специфікаціях. А привести карту до бажаного масштабу друку (якщо він відмінний від одного з цих) можна буде вже після завершення роботи над нею.
Все готово для креслення! – каже нам Mapper. Насправді ще ні.
Карта, підложки і чернетка
Проект карти в Mapper складається з шарів. Головний шар – той у якому креслиться сама карта. Він називається “– Карта –“. Всі інші шари називаються “підложками”, бо вони “підкладаються” під “карту”. Дещо особливими підложками є GPX-треки і спеціальна прозора підложка, яка використовується для швидких заміток від руки під час польових робіт зі смартфоном. Її називають draft (чернетка).
Установка підложки-знімка
Давайте підключимо отриманий раніше з SAS Planet знімок. Для цього скористайтеся меню Підложки -> Відкрити підложку… вкажіть шлях до файлу зображення (google-z19.jpg у моєму прикладі).
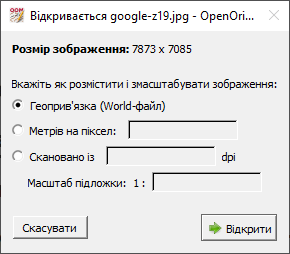
Mapper побачив world-файли поруч і пропонує їх використати. Погоджуйтесь! Просто натисніть Відкрити у цьому вікні.
Геоприв’язка карти
Відкриється вікно геоприв’язки карти. Це один із найскладніших і незрозуміліших діалогів Mapper. На щастя, майже вся необхідна інформація автоматично отримана із файлів геоприв’язки і занесена у відповідні поля. Єдине що залишається зробити це налаштувати магнітну північ. Для цього натисніть на кнопку Розрахувати… у секції Північ карти.
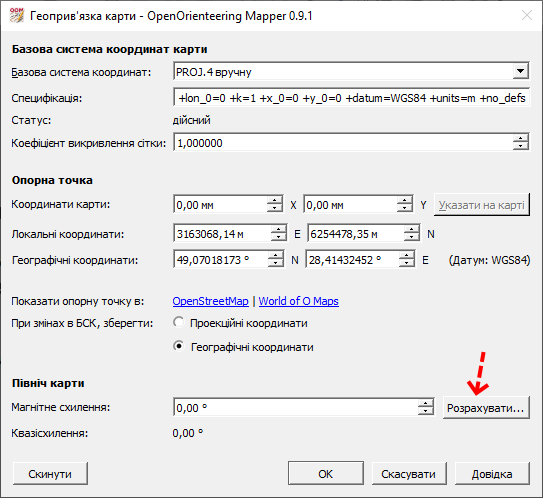
Магнітна північ
Нажміть на Так у діалоговому вікні що з’явиться і перед вами відкриється сайт Національного центру інформації про довкілля, що покаже магнітне схилення у опорній точці вашої карти.
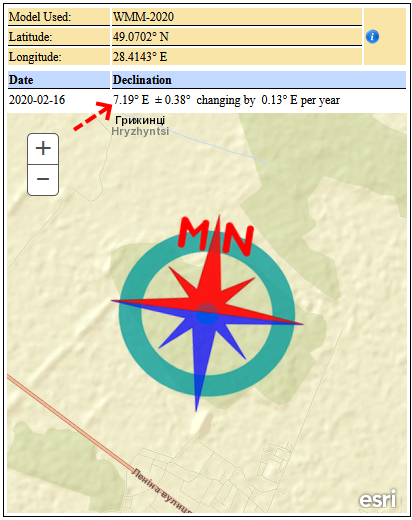
У моєму прикладі це 7,19 ° . Вставте це значення у відповідне поле у вікні геоприв’язки Mapper. Натисніть на Ок і результат виглядатиме приблизно так:
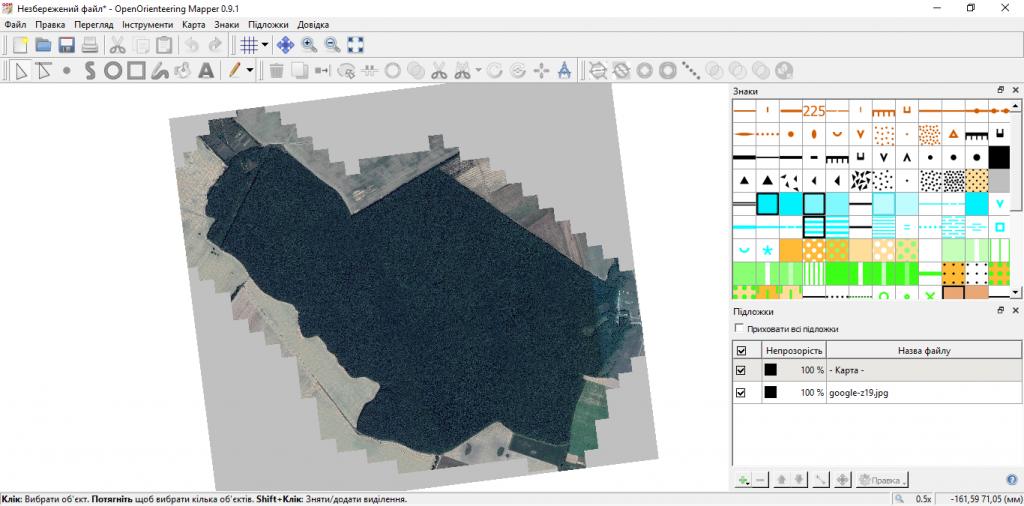
Підключіть чернетку
Ми вже на фінішній прямій! Давайте підключимо draft-підложку (чернетку). Це прозорий файл роздільною здатністю 300 dpi із червоною рамкою формату A4. У мене є чернетки у горизонтальній та вертикальній орієнтації. Завантажте собі ту що вам більше до смаку.
Тепер скористайтеся меню Підложки -> Відкрити підложку… і відкрийте один із цих файлів.
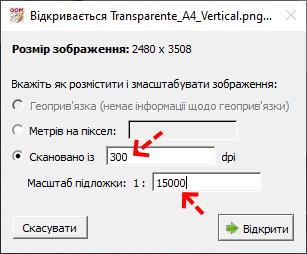
У вікні що з’явиться заповніть роздільну здатність підложки – 300 dpi та її масштаб – 1:15 000. Натисніть на Відкрити.
Якщо під панеллю знаків праворуч ви не бачите вікна керування підложками, то відкрийте його через меню Підложки -> Вікно параметрів підложок.
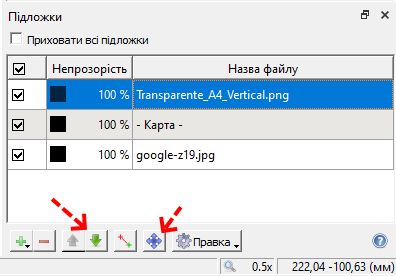
Це надзвичайно корисний діалог, що дозволяє робити з підложками багато зручних дій. Але зараз я зверну увагу тільки на дві кнопки у ньому. Зелені стрілочки дозволяють рухати підключені підложки вгору та вниз у “стопці” підложок. Зробіть так щоб “чернетка” (Transparente_A4_Vertical.png) була над картою.
Кнопка з блакитним хрестиком зі стрілок дозволяє рухати підложку відносно карти у робочій області Mapper. За допомогою неї змістіть червону рамку таким чином, щоб майбутня карта вміщалася у неї. Якщо карта не вміститься на А4, то зробіть дублікат файла чернетки (Transparente_A4_Vertical-2.png у моєму прикладі) і підключіть його теж.
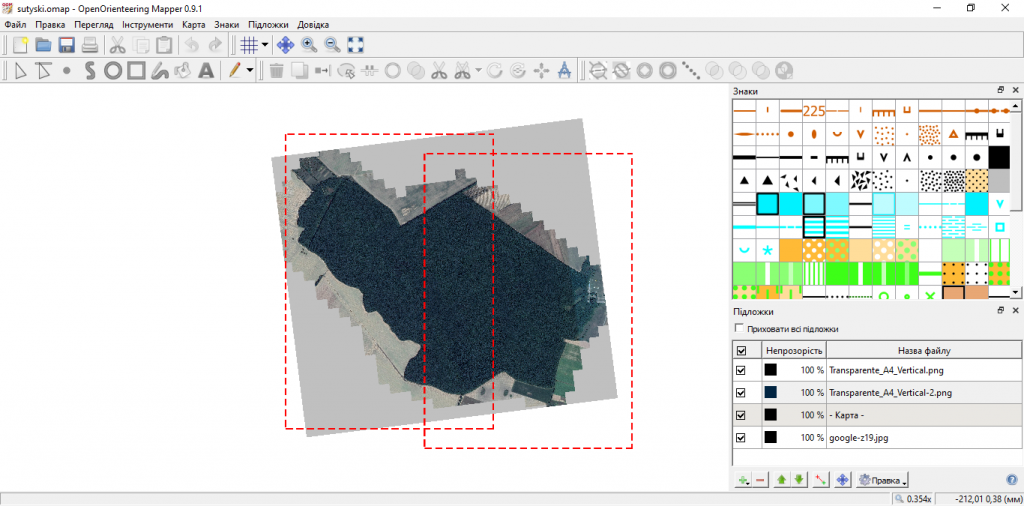
Після цього можна обмальовувати видимі на знімку елементи знаками, копіювати проект разом зі знімком і чернетками на смартфон і йти у поле.
Успіху і нових карт всім!