
Ми вже намітили перспективний полігон, приблизно уявляємо його площу і вже визначили масштаб майбутньої карти. Тепер нам необхідно дістати якісну основу, обробити її і закласти в нашу майбутню карту у завданому масштабі. Від того як буде виконано цю підготовчу роботу напряму залежить якість майбутньої карти. На щастя сучасні картографічні сервіси дозволяють майже безперешкодно отримати все що потрібно. Будемо використовувати для цього програму SAS Planet.
SAS Planet
Останню нічну зборку можна взяти тут. Розпакуйте у будь-яке зручне місце, наприклад за допомогою 7z, запустіть SASPlanet.exe .
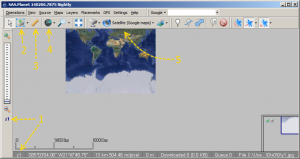
Тайли
Зверніть увагу на напис z1 [1] у нижньому лівому кутку вікна – це позначення шару тайлів. Будь-яка онлайн карта складається з невеликих прямокутних картинок – тайлів, натягнутих на проекцію геоїда. Шар z1 складається лише з одного тайла, z2 – з чотирьох, а z19 – з 524288 тайлів. Чим більше ми наближаємо карту, тим меншу площу Землі покриває один тайл, і тим детальніше він її описує. Наблизьте карту обертанням скроллу. Бачите? ми перейшли на z2. Наближайте карту доки деталізація не перестане рости. Для мене ця межа наступає на z17.
Постачальники карт і знімків
Так, ми можемо отримати деталізацію рівня z17 зі знімків Google. Але це не єдине, що дарує нам SAS Planet, і не найкраще. Натисніть кнопку що я позначив цифрою [5] на ілюстрації вище. Виберіть Yandex -> Satellite (Yandex.Maps). Наближайте цей знімок. Для мене деталізація перестає рости аж на z20, хоча я не бачу суттєвої відмінності від z19. Можете переглянути інших постачальників карт і знімків, але для Вінниці, станом на жовтень 2014-го найкращі знімки надає саме Яндекс.
Завантаження знімка
Ми знайшли класний знімок і хочемо отримати його собі у вигляді великого jpg файла. В SAS Planet для цього є 2 інструмента – Selection Manager [2] (Менеджер виділення) і Cached Tiles Map [4] (Карта кешованих тайлів).
Змаштабуйте карту таким чином, щоб вся цікава нам ділянка влізла на один екран. Клацніть на кнопці Selection Manager, потім у верхньому лівому кутку цікавої ділянки, потім у правому нижньому, так щоб уся ділянка попала у прямокутне виділення.
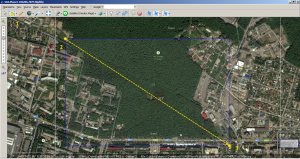
З’явиться вікно з діалогом інструменту:
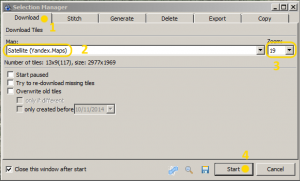
На вкладці Download виберіть Map: Satellite (Yandex.Maps), Zoom: 19, нажміть на Start. Дочекайтеся завантаження і нажміть на Quit.
Давайте поглянемо що в нас вийшло за допомогою Cached tiles map [4]. Нажміть на кнопку інструменту і виберіть z19, як на ілюстрації нижче.
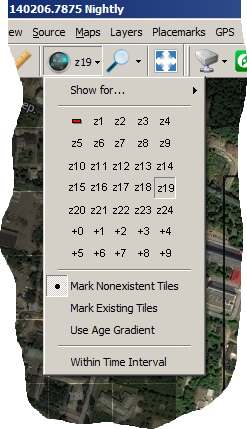
Тайли з шару z19, які ще не завантажені до нас комп’ютер тепер затінені. На цікавій нам ділянці не має бути затінених тайлів. Знову нажміть на Cached tiles map і на червоний мінус, щоб зняти затінення.
Склейка знімка
Знімок вже у нас, але він у вигляді тайлів. Необхідно зібрати його в один великий файл. Нажміть на стрілочку вниз поряд із Selection Manager і виберіть Last Selection. У діалозі що з’явиться перейдіть на вкладку Stitch
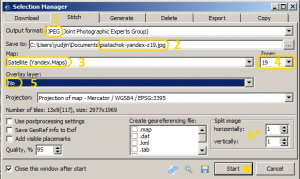
- Прослідкуйте щоб формат вихідного файлу був JPEG
- Оберіть осмислену назву файла
- Виберіть постачальника знімку/карти
- Виберіть тайловий шар
- Відключіть додатковий шар. За допомогою додаткового шару ми можемо суміщати інформацію від кількох постачальників карт. Наприклад накласти карту OpenStreepMap на знімок Яндекса, але зараз нам ця можливість буде тільки заважати.
- Тут можна розбити вихідний файл на декілька частин. Для чого це потрібно? Лісний масив біля с. Медведка має площу близько 4 км^2. Його знімок з шару z19 займає близько 54Mb. Мені довелося шукати потужніший комп’ютер щоб відкрити і розділити такий великий JPEG. Таким чином, якщо ви не впевнені у обчислювальних можливостях свого комп’ютера і зібрались працювати з великою площею, краще розділити знімок на частини на цьому етапі.
Start
Чудово! Наш знімок готовий до вживання! Майже готовий…
OCAD
Я використовую англійську версію OCAD 10. Любителям російської дев’ятки доведеться розбиратися самостійно.
Отож запускаємо OCAD…
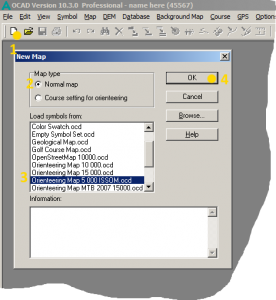
- Створюємо нову карту
- Тип карти – звичайна. Я розповім про інший тип у наступному пості
- Виберіть масштаб та набір знаків. У моєму випадку це 1:5000 і спринтерські знаки для спортивного орієнтування бігом
- Ok
Прямокутна сітка
Свіжостворений файл порожній. Якщо ви намалюєте у ньому лінію, то неможливо сказати чи її довжина 10 мм чи 110. Давайте налаштуємо прямокутну сітку, щоб відстань між лініями була 20 мм (100 м на місцевості для масштабу 1:5000).
Map -> Scale and Coordinate System, у полі Grid distance виставте потрібне значення (20, або можна і 10 для спринту). Сітка не лише дає можливість приблизно оцінювати відстані на моніторі та папері без приладів, але і слугуватиме нам напрямком на північ на чернетці під час польових робіт.
Основа карти (Background Map)
Настав час засунути наш знімок в OCAD. Це дуже важливий етап. Можна виконати ідеально решту роботи по складанню карти, але на виході отримати повне лайно не вийде нічого хорошого, якщо тут допустити помилку. Хоча ні, брешу, решту роботи виконати ідеально не вийде – далі все піде шкереберть.
Але годі лірики – до справи!
Background Map -> Open , відкриваємо наш знімок, отримуємо діалогове вікно
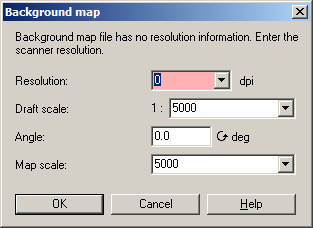
Розглянемо всі поля що ми тут бачимо, починаючи з нижнього.
Map Scale
Тут все просто, це основний масштаб карти. Тобто це той масштаб, у якому ми будемо її друкувати коли вона буде готова. Його можна буде змінити потім. Оскільки у нас карта для спринту, то я лишаю 1:5000.
Angle
Кут повороту основи. Буває так, що нам необхідно повернути основу і зараз якраз той випадок. Справа в тому що Земля обертається навколо своєї осі. Ця вісь перетинає земну поверхню у двох точках – Північний і Південний полюси. Напрямок до до Північного полюсу називають географічною північчю. Саме на географічну північ зорієнтований наш знімок.
Також Земля є великим магнітом і усі наші компаси вказують на магнітну північ. Біда у тому, що магнітний і географічний полюси не співпадають. Відповідно, не співпаде і північ знімка з північчю карти. Різницю між цими напрямками називають магнітним схиленням. Нам доведеться повернути знімок на величину магнітного схилення. На-жаль, я не вмію розраховувати цю величину, тому зазвичай просто приходжу на полігон і знімаю магнітну північ по місцю. Для Прибузького, наприклад, мені довелося повернути знімок на -10deg.
Draft Scale
Чорновий масштаб. Це той масштаб, у якому ми будемо проводити польові роботи. Як правило його роблять вдвічі крупнішим ніж основний. 1:2500 або 1:2000 буде нормально для спринту.
Resolution
Роздільна здатність. Вимірюється у DPI – точках на дюйм. Коли ми отримуємо зображення зі сканера, ми можемо задати роздільну здатність у його (сканера) налаштуваннях. OCAD зазвичай автоматично визначає її, а якщо ні, то стандартні значення це 150, 200, і 300 dpi. Можна легко підібрати. Але роздільна здатність знімка невідома. Більше того, вона буде мінятися в залежності від постачальника карт і шару тайлів. Нам доведеться її розрахувати. Для початку виберіть якесь базове значення, на приклад 300 і тисніть на Ok. Основа відкрилася у OCAD. Намалюйте пряму лінію будь-яким знаком між двома виразними точками знімку. Краще якщо ця лінія буде близькою до діагоналі знімку. Виділіть лінію і нажміть на інструмент Measure (лінійка)
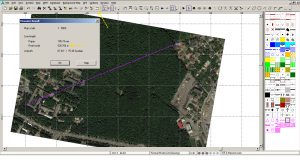
При 300 dpi я отримав довжину еталонної лінії 528.7 м. Повертаємось до SAS Planet і дізнаємось яка насправді має бути довжина цієї лінії . Використовуйте для цього інструмент Distance Calculation [3].
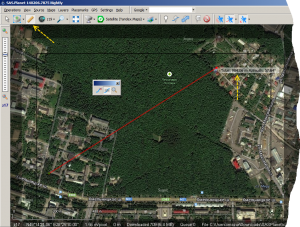
Виходить 984 м. Тепер візьмемо табличний редактор (Excel чи LibreCalc) і складемо пропорцію, як в школі. В першу колонку виписуємо dpi, в другу – метри. Потім ділимо і множимо по формулі як на зображенні нижче
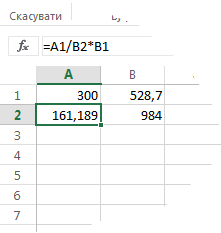
Виходить що роздільна здатність нашого знімка 161 dpi. Повернемось до OCAD. Видаліть поточну основу – Background Map -> Options, Remove, Ok.
Підключіть основу з новою роздільною здатністю. Open, виберіть файл, заповніть поля
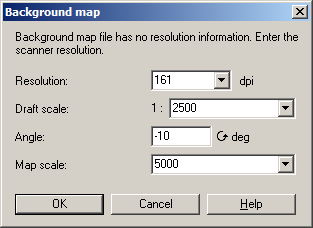
Ok. Закрийте вікно Background Map Options. Перемістіть еталонну лінію на наші характерні точки і виміряйте її довжину тепер. У мене виходить 987 м. Проти 984 м за даними SAS Planet. 3 метри похибки на кілометрі можна і пробачити, тому на цьому установку основи можна вважати завершеним. Що з нею робити далі я напишу пізніше, якщо буде натхнення.