OPalGen – невеличка крос-платформова безкоштовна програма для тонкого налаштування кольорів перед друком спортивних карт.
OPalGen для Windows розповсюджується у вигляді одного виконувального файла і не вимагає установки. Ви можете завантажити його з цієї сторінки (див. Recent version, exe file).
Для інших операційних систем OPalGen розповсюджується у вигляді вихідного кода. Для запуску необхідно розпакувати архів, додати права на виконання для файла OPalGen.py і запустити його. Для роботи необхідна бібліотека PyQt5.
Перший пробний друк
Для початку роздрукуйте карту на принтері, на якому буде друкуватися тираж. Важливо робити це саме так як буде друкуватися тираж. Наприклад, якщо ви збираєтесь використовувати для планування дистанцій Purple Pen, а друкувати карти в поліграфії, яка вимагає від вас PDF, то вам слід зробити PDF для першого пробного друку саме з Purple Pen, а не з OCAD.
Тепер, коли ви тримаєте у руці зразок з першого пробного друку, візьміть в іншу руку офсетний тестовий лист IOF PrintTech і порівняйте кольори на цих двох роздруківках. Ті кольори, які відрізняються будемо далі налаштовувати.
Нагадаю, що тестові листи IOF PrintTech можна замовити ось тут. Можливо вам буде корисно ознайомитися з іншими властивостями тестових листів IOF PrintTech. Тому технічний комітет підготував переклад інструкції до них.
Створення палітри
Типовою є ситуація коли PDF генерується з OCAD і у ньому зелений колір виглядає значно синіше ніж був у самому OCAD. Очевидно, для того щоб це виправити слід додати у зелений більше жовтого (компонент Yellow). Чи може забрати трохи блакитного (компонент Cyan)? Як саме слід змінити зелений колір нам підкаже OPalGen.
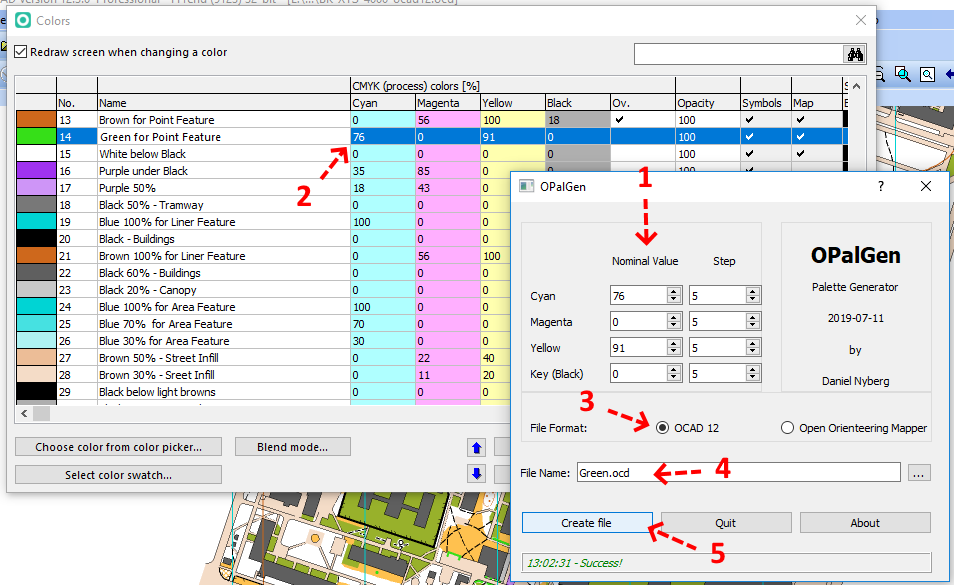
- Відкрийте OPalGen і зверніть увагу на колонку Nominal Value. Сюди треба внести CMYK формулу нашого “невідрегульованого” кольору. Можна отримати її з таблиці кольорів OCAD (чи OpenOrienteering Mapper)
- Для цього відкрийте вашу карту. Скористайтеся меню Map -> Colors… в OCAD (або Symbols -> Color window в OpenOrienteering Mapper). У вікні що відкрилося знайдіть потрібний колір і перенесіть його CMYK в Nominal Values в OPalGen
- Зовсім скоро ви згенеруєте палітру, що допоможе зрозуміти яким саме чином потрібно змінити зелений колір. На цьому кроці можна вибрати формат цієї палітри. Слід вибирати саме той формат, у якому виконана ваша карта
- Введіть прийнятне ім’я фала у якому буде зберігатися палітра. Оскільки ми налаштовуємо зелений колір, то я написав Green
- Натисніть на кнопку. Якщо все добре, то внизу з’явиться зелений напис Success! А поряд з файлом OPalGen.exe має з’явитися файл Green.ocd. Нужбо, відкривайте його мерщій!
Має бути щось приблизно таке:
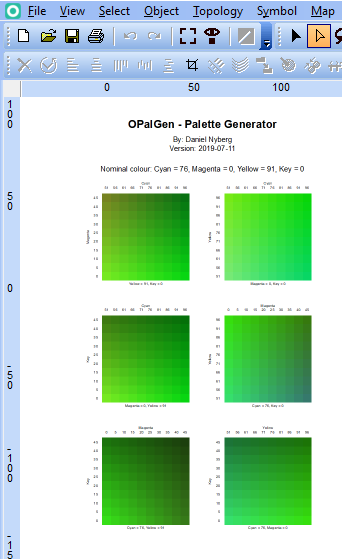
Тепер потрібно роздрукувати цю палітру. Нагадую, що важливо робити це так само як буде друкуватися тираж карт. Якщо експорт в PDF, то і палітру експортуємо в PDF. Той самий принтер, той самий папір що і для карти!
Підбір кольору
Ви тримаєте у руці роздруківку палітри. В іншу руку візьміть офсетний тестовий лист IOF PrintTech. Тепер вам знадобиться гарне освітлення, бо далі потрібно знайти на палітрі зелений квадратик, що найбільше схожий на зелений колір на листі PrintTech. Притуліть лист IOF PrintTech зеленим зразком прямо до роздруківки палітри і рухайте по ній доки не знайдете на ній “саме той” зелений.
Припустимо що я вже знайшов “зелений своєї мрії”. Він обведений червоною рамкою на ілюстрації нижче.
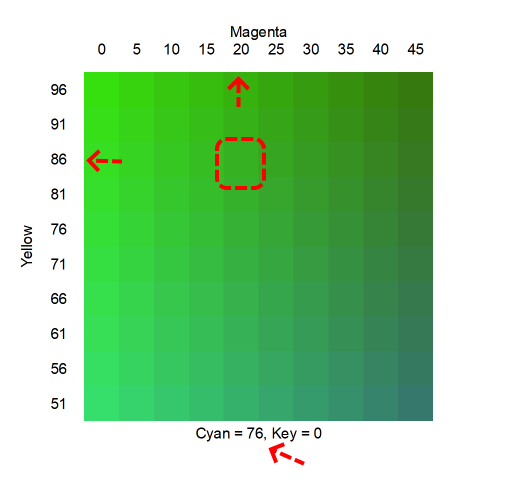
Залишається прочитати його CMYK формулу. Для цього використовуйте напис під палітрою і шкали на її краях. У моєму випадку вийшло C=76%, M=20%, Y=86%, K=0%.
Налаштування кольору
Майже все. Повертайтеся до фала з картою в OCAD (чи Mapper). Внесіть отримане значення зеленого у таблицю кольорів.

і не лякайтеся що на екрані колір буде виглядати не так як на зразку IOF. Бо так як треба він буде виглядати саме на друкованих екземплярах карти.
Ці дії потрібно повторити для кожного кольору, який у вас виникне бажання налаштувати. Особливо прискіпливі можуть зробити другий пробний друк і після нього повторити підбір кольору з меншими значеннями Step
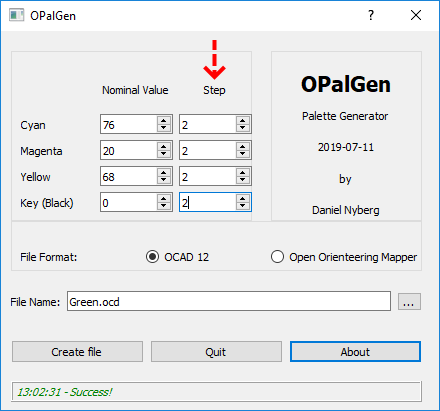
OPalGen успішно використовувався для підготовки карт на SEEOC 2019. А от другим колом підбору, чесно кажучи, ніколи не займався. Можливо це є зміст робити коли створюєте адаптований набір кольорів для принтера, яким ви друкуєте регулярно.
На цьому все. Не забувайте забирати свої тестові листи IOF PrintTech і нехай все буде кольорово!